
Manual de usuario TelMail
PORTAL
Inicio de Sesion
Para iniciar sesión en Telmail Web se deberá ingresar las credenciales proporcionadas por el administrador, Usuario (1) y Contraseña (2), una vez escritas se presionara el botón Sign In (3).
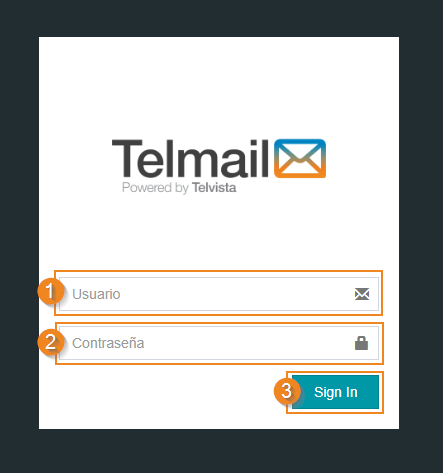
Inicio de Sesion
En caso de que sea el primer inicio de sesión del usuario se solicitara cambiar la contraseña, para realizarlo se ingresara la Contraseña actual (1), Contraseña nueva (2) y la Confirmación (3), para aplicar los cambios se presionara el botón Guardar (4) y se mostrara una notificación informando si el cambio fue exitoso (Ver imagen 2).
Cambio de contraseña
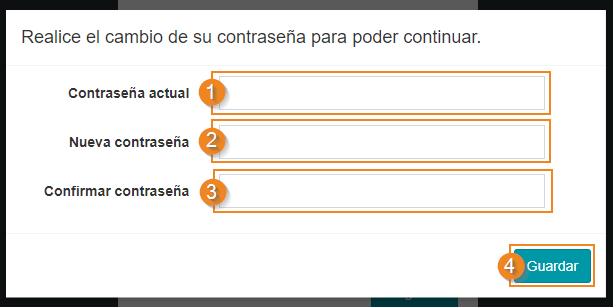
Cambio de contraseña
La nueva contraseña deberá cumplir las siguientes características:
- Tener de 10 a 15 caracteres.
- Tener al menos una letra en mayúsculas.
- Tener al menos un número.
- No coincidir con las ultimas 5 contraseñas.
Una vez iniciada la sesión y de realizar el cambio de contraseña en caso de ser requerido, se seleccionarán los siguientes elementos y al finalizar se presionara el botón Entrar (3):
- Departamento (1): Hace referencia al cliente, en caso de que el usuario se encuentre atendiendo múltiples clientes deberá seleccionar uno de ellos.
- Línea (2): Representa las cuentas de correo que maneja el cliente (Ej. ventas@empresa.com, soporte@empresa.com ), en caso de que el usuario se encuentre atendiendo múltiples cuentas deberá seleccionar una de ellos.
Seleccion de cliente

Seleccion de cliente
Cierre de Sesion
Si la herramienta ya no será utilizada es importante realizar el cierre de sesión de la siguiente manera, de no ser así los corres permanecerán asignados y no se podría dar seguimiento oportuno; en la parte superior derecha se presionara el Nombre del usuario (1) esto desplegara una ventana en la cual se presionara el botón Cerrar sesión (2).
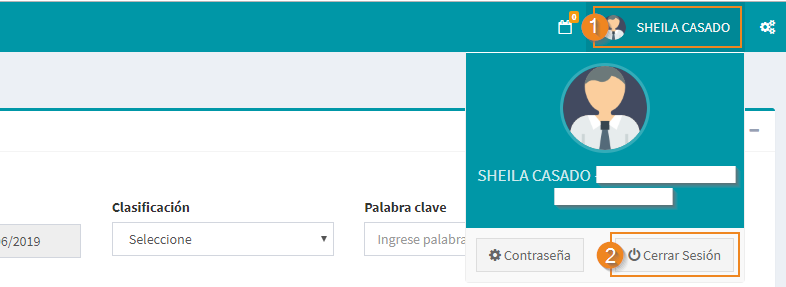
Cierre de Sesion
Modulos Generales
Todos los usuarios (Supervisores y Agentes) cuentan con los siguientes módulos ubicados en el menú derecho, la información mostrada en los módulos puede diferir según el usuario.
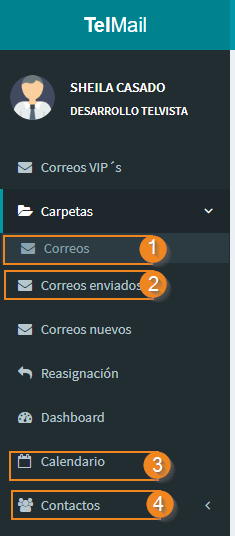
Modulos Generales
Correos
Si el usuario que inicio sesión es supervisor el modulo (Ver Imagen 6) mostrara todos los correos Clasificados y Asignados, en caso de ser un agente este mostrara los correos que tiene asignados.
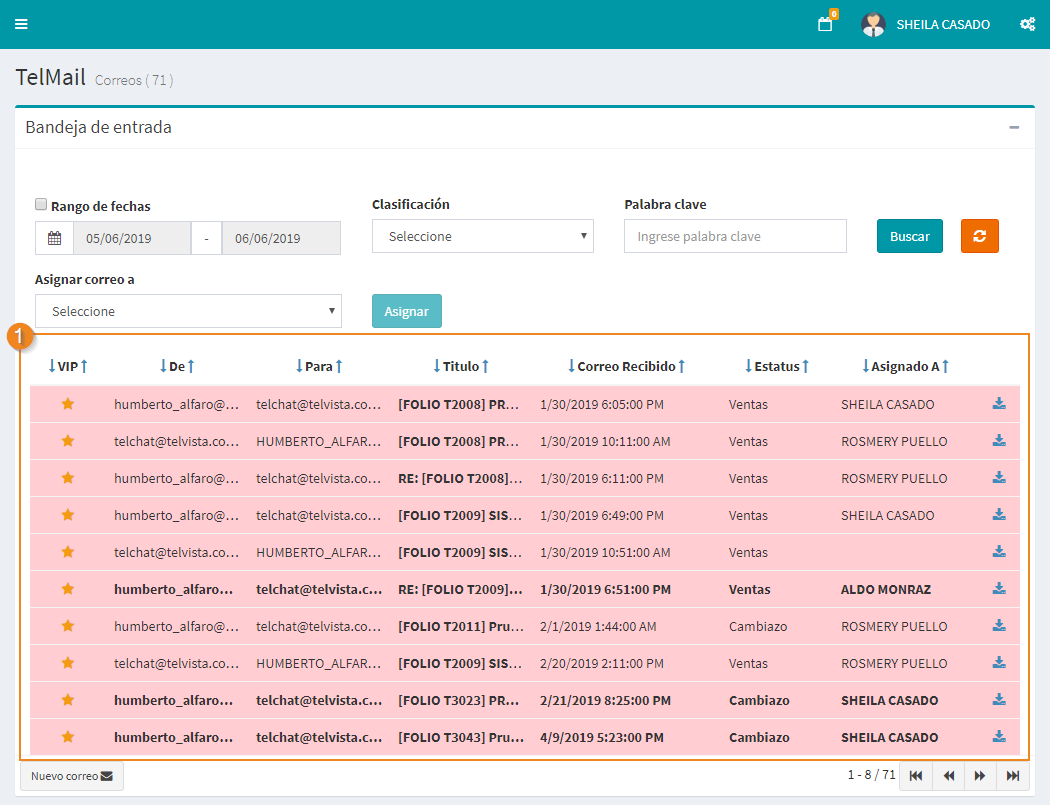
Correos
Ambos usuarios pueden:
- Realizar búsquedas por rango de fecha, por clasificación y por palabra clave (buscada en el remitente y en el asunto del correo), una vez seleccionado el tipo de filtro o ingresado una palabra clave se presionara el botón Buscar (1), en caso de ya no necesitar la búsqueda se presionara el botón Limpiar búsqueda (2).
Filtro
Si el usuario que inicio sesión es supervisor el modulo (Ver Imagen 6) mostrara todos los correos Clasificados y Asignados, en caso de ser un agente este mostrara los correos que tiene asignados.

Filtros
- Clasificar los correos, para realizarlo se seleccionara el correo (1) y en la parte posterior donde aparece el detalle se seleccionará la clasificación (2) y se presionara el botón Clasificar (3), el sistema solicitara dos confirmaciones, la primera para confirmar que se quiere realizar la clasificación (Ver Imagen 9) y la segunda para saber si el correo debe responderse (Ver Imagen 9).
Clasificacion
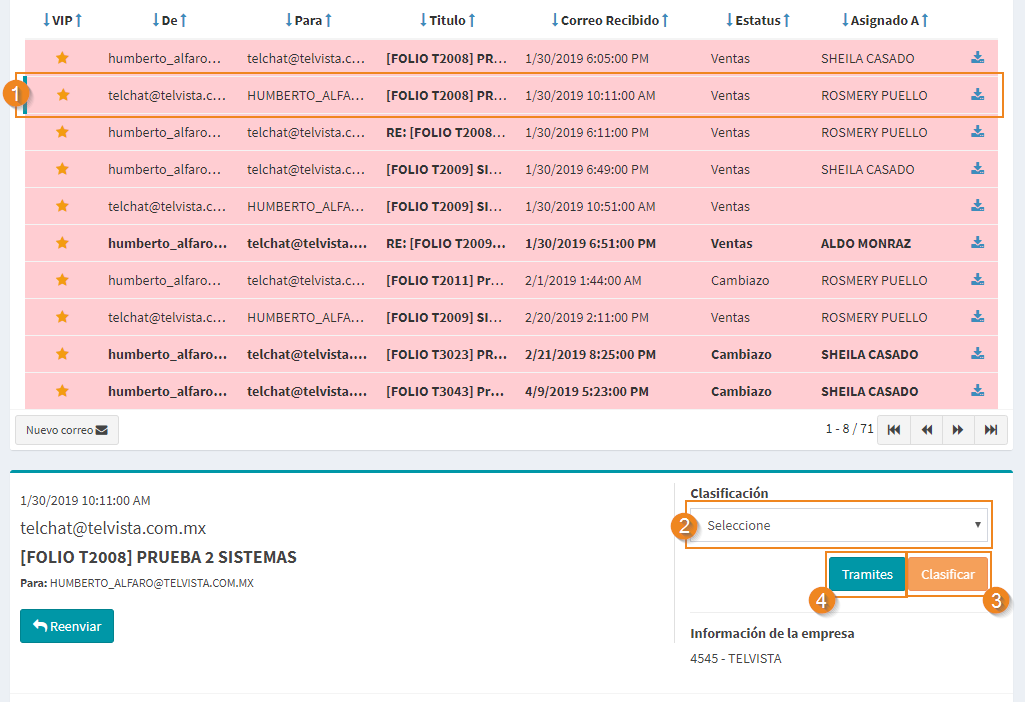
Clasificacion
Confirmacion
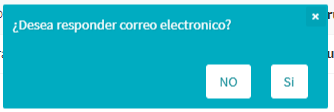
Confirmacion
Si se decidió responder el correo otra ventana será abierta para redactar la respuesta, en caso contrario solo se clasificara el correo. Dentro de las partes básicas del correo de respuesta se encuentran las siguientes:
- Remitente: siempre será la cuenta de correo del cliente, el usuario no podrá modificarla.
- Destinatario: el remitente del correo original será colocado como destinatario, el usuario podrá editarlo si es habilitado por el administrador.
- Copias: todos los usuarios podrán editar este campo.
- Copias ocultas: el usuario podrá editar el cambio si es habilitado por el administrador.
- Asunto: el asunto del correo original será colocado en el campo, el usuario podrá editarlo si es habilitado por el administrador.
- Adjunto: todos los usuarios podrán adjuntar archivos, mientras el tamaño de estos no excedan el límite.
- Respuestas rápidas: Estas son plantillas proporcionadas por el administrador, al seleccionar una el cuerpo del correo será sustituido por la información que esta contenga.
- Envió de cadena: el usuario podrá decidir enviar o no la cadena de correos (El historio del correo que se está respondiendo).
- Botón enviar: este botón es el que permitirá a los usuarios realizar él envió del correo.
Registro
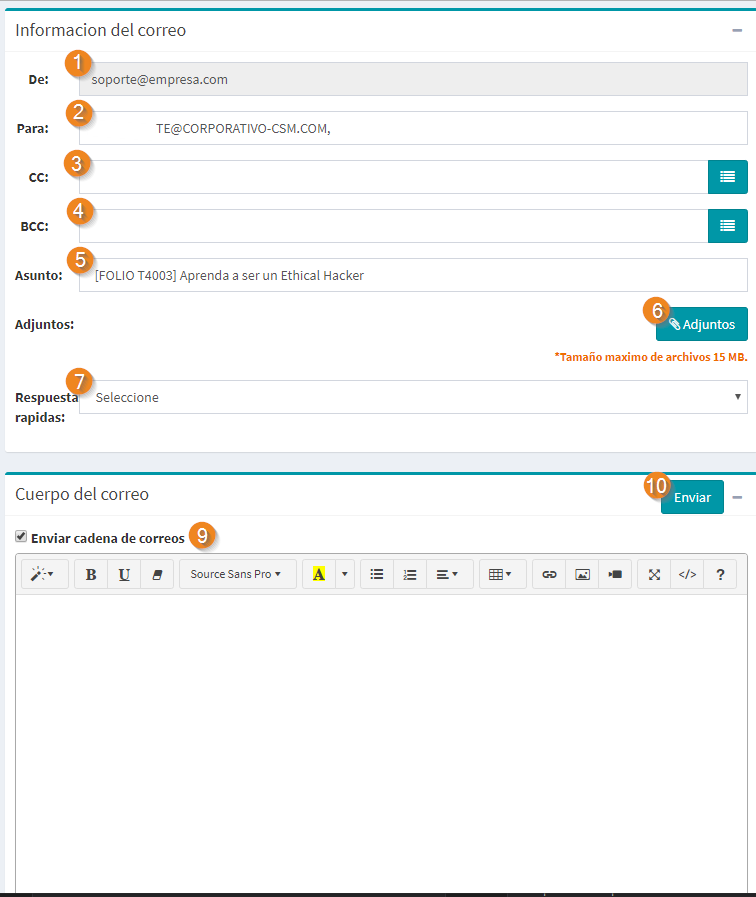
Registro de tramite
- Registrar tramites a los correos, presionando el botón Tramites (Ver Imagen 8, elemento 4), se abrirá una ventana en la cual se seleccionara el Tipo de tramite (1) y la Cantidad (2) para finalizar se presionara el botón Agregar (3). En la parte inferior de la ventana se podrá visualizar el histórico de trámites (4).
Captura de Tramite
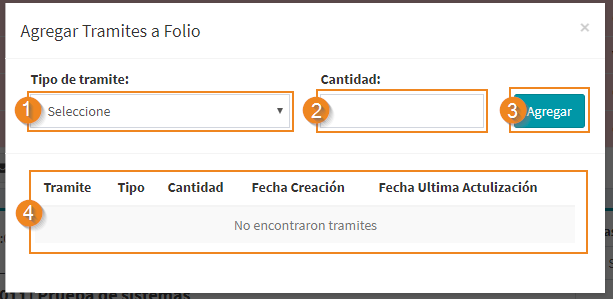
Captura de Tramite
- Reenviar correos, para realizar esto se deberá seleccionar el correo, en la parte posterior donde se encuentran los detalles del correo aparecerá un botón Reenviar (1) el cual se deberá presionar, por último se abrirá una nueva venta para realizar él envió del correo con los datos que llene el usuario.
Reenvio
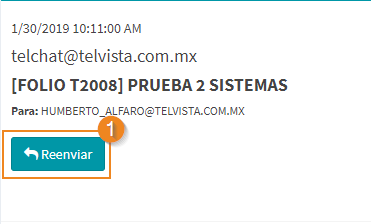
Reenvio
Calendario
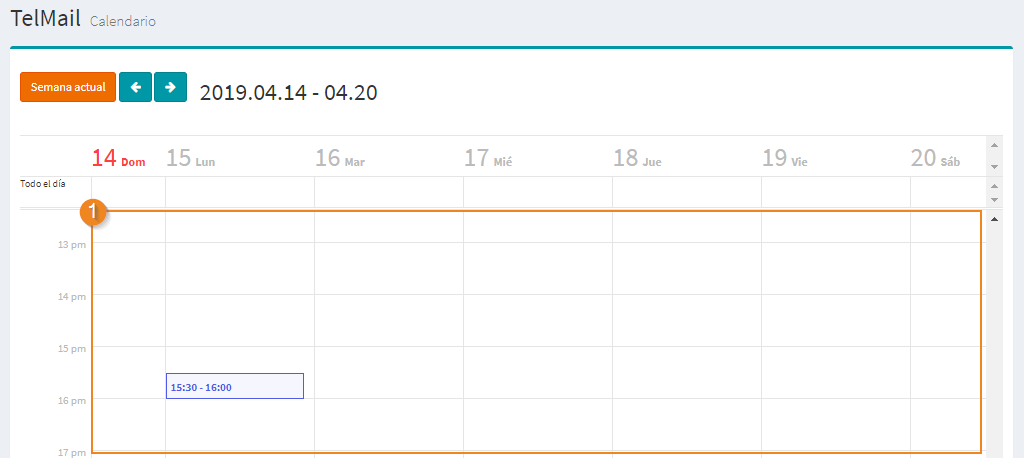
Calendario
Para crear un evento se seleccionara cualquier espacio dentro del área del calendario (Ver Imagen 13) esto abrirá una ventana en la cual se llenaran los datos mostrados en la Imagen 14 para finalizar se presionara el botón Crear:
Creacion de calendario

Calendario
Una vez creado el evento se visualizara en el calendario, seleccionando el evento se mostrara la información más relevante, así como la opción de editarlo (1) o eliminarlo (2).
Evento de calendario
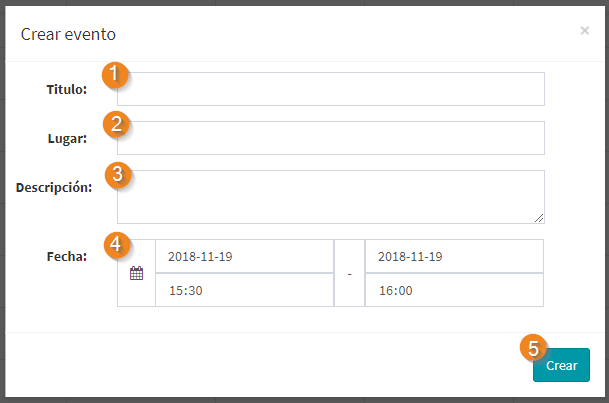
Evento de calendario
En la parte superior derecha se indicaran los eventos próximos (1) a comenzar (10 min antes del evento) y en la ventana emergente al presionar el calendario se mostraran todos los eventos (2) que hay durante el día.
Evento de calendario
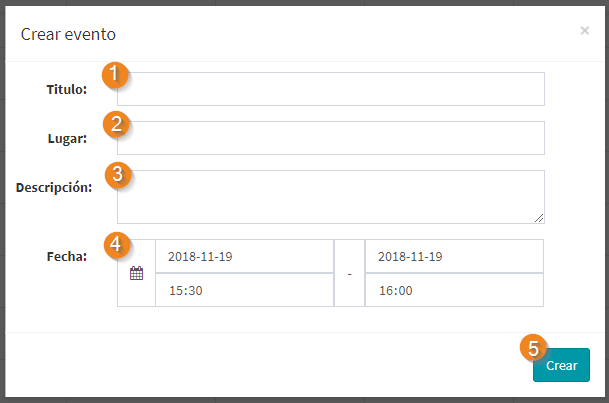
Evento de calendario
En la parte superior derecha se indicaran los eventos próximos (1) a comenzar (10 min antes del evento) y en la ventana emergente al presionar el calendario se mostraran todos los eventos (2) que hay durante el día.
Eventos del dia
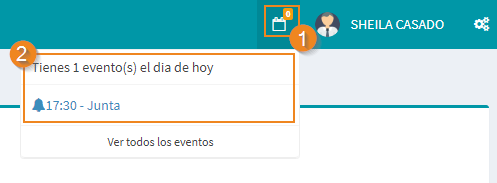
Eventos del dia
Se podrán visualizar dos tipos de notificaciones, un recordatorio de que el evento comienza en 10 minutos (1) y otro cuando el evento ya haya comenzado (2), si en este último no se presiona el botón de No volver a recordar (3) la notificación seguirá apareciendo en pantalla.
Notificaciones
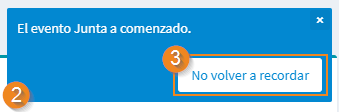
Notificaciones
Contactos
Dentro del módulo de contactos los usuarios cuentan con dos opciones un Directorio y una sección de Listas de distribución.
El directorio se encuentra dividido en dos tipos de contactos (1):
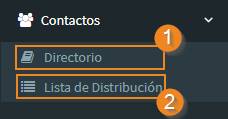
Contactos
- Mis contactos: estos solamente pueden ser visualizados por el usuario creador y podrá realizar modificaciones. Estos contactos también son creados automáticamente después de realizar un envío de correo a una cuenta no registrada.
- Directorio de empresa: todos los usuarios tienen acceso a estos contactos y solo pueden ser modificados por el administrador.
Al seleccionar un tipo de contacto en la ventana emergente se enlistaran los contactos en la sección media (2); al seleccionar uno de los contactos (3) se abrirá una venta con todos los datos del contacto en la cual en la parte inferior se podrán guardar cambios con el botón Editar y Eliminar con el botón del mismo nombre.
Contactos1
Para crear un nuevo contacto se deberá presionar el botón Nuevo contacto (Ver Imagen 19), esto abrirá una nueva ventana, se requieren dos campos para poder realizar el guardado, Nombre (1) y Correo (2), los demás son opcionales; una vez que se finalice se presionara el botón Guardar (3)
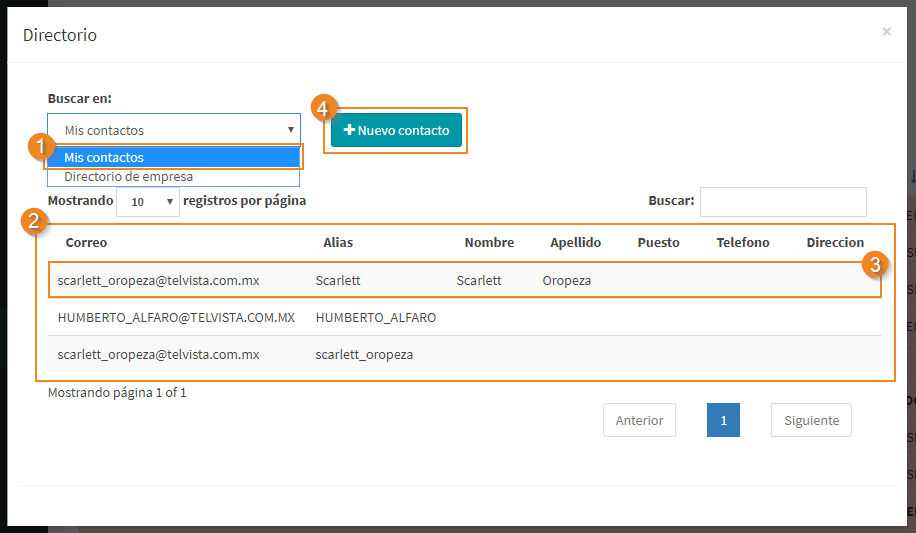
Contactos 1
Contactos2
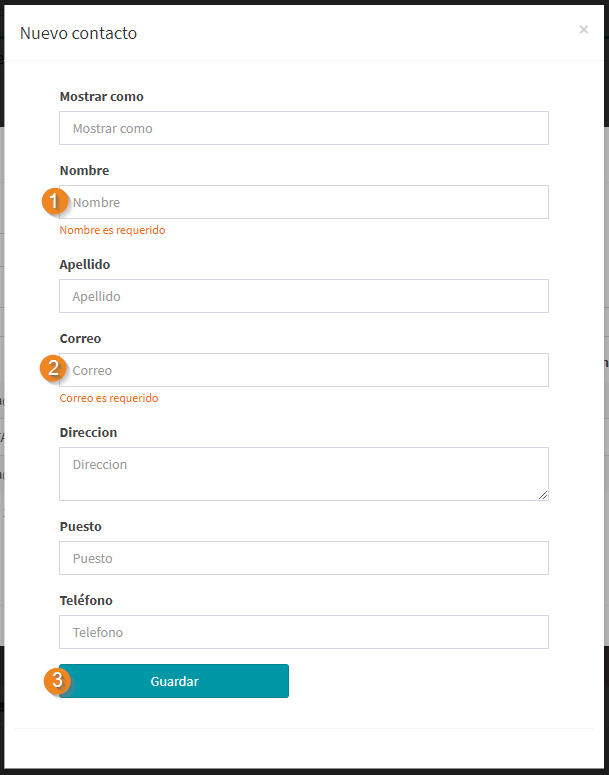
Contactos 2
Crear contacto2
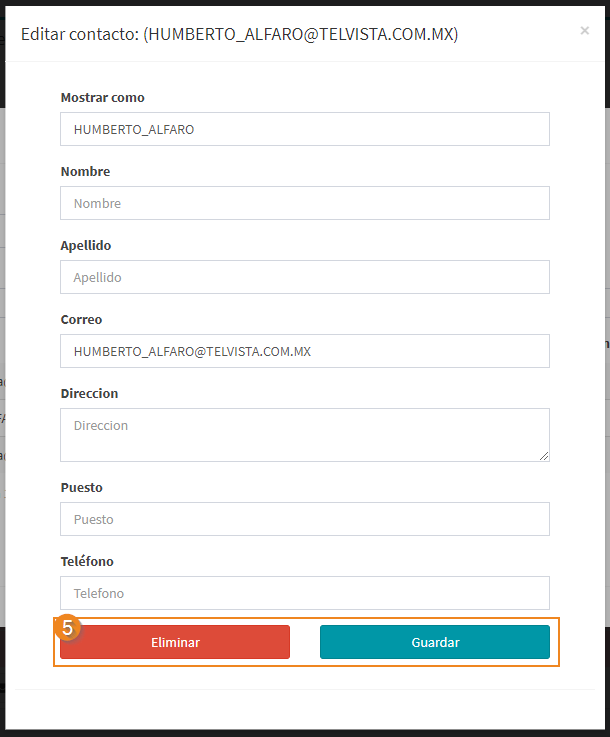
Crear contacto2
Las listas de distribución (Ver Imagen 18, sección 2) son utilizadas en los envíos de correo, evitando a los usuarios agregar contactos uno por uno. En la ventana principal se podrán visualizar las listas que se han creado (2) y en la parte superior izquierda se encuentra el botón (1) para crear una nueva lista.
Distribucion
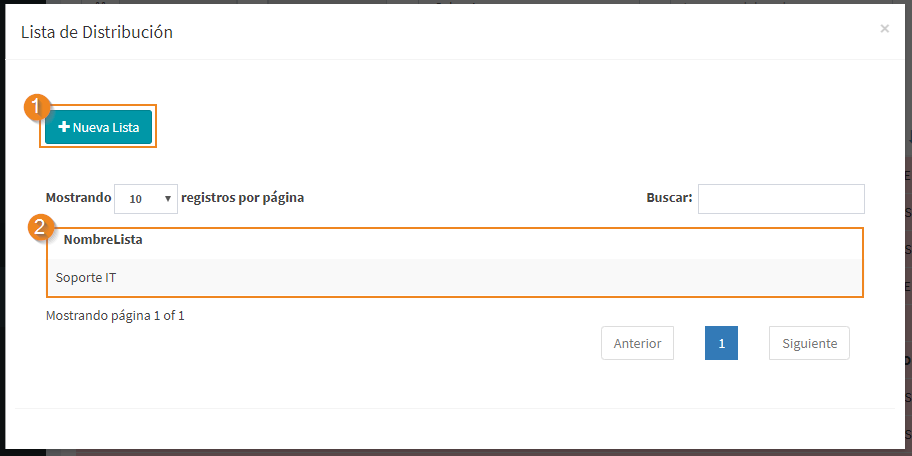
Distribucion
Para crear una lista se deberá presionar el botón Nueva lista, esto abrirá una nueva ventana en la que se capturara el Nombre (1) y después se presionara el botón Guardar (2)
Nueva lista
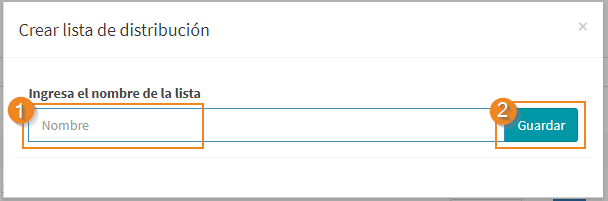
Nueva lista
Para crear una lista se deberá presionar el botón Nueva lista, esto abrirá una nueva ventana en la que se capturara el Nombre (1) y después se presionara el botón Guardar (2)
Agregar contacto
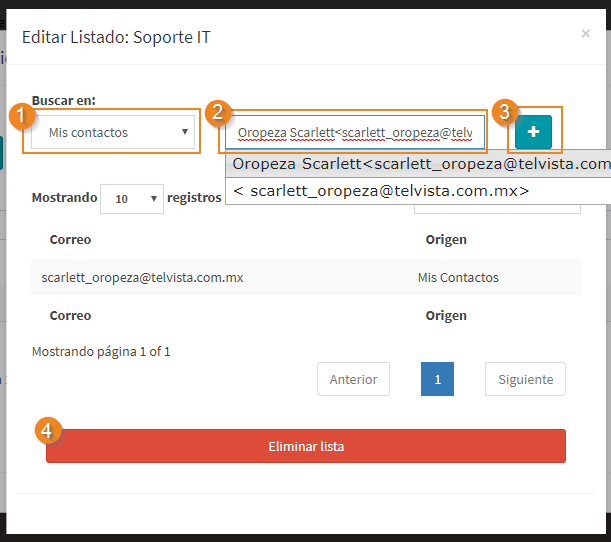
Agregar contacto
Para eliminar una lista se deberá presionar el renglón donde se encuentra el nombre, una vez en esa ventana se presionara el botón Eliminar Lista; dentro de la misma ventana se eliminaran los contactos, se presionara el nombre y se mostrara una confirmación para eliminarlo (Imagen 24).
Confirmacion
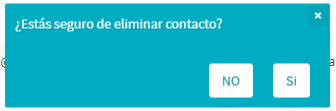
Confirmacion
Para hacer uso de las listas se deberá estar en cualquier tipo de envió de correo (Nuevo, Respuesta o Reenvió) se seleccionara el botón de listas (1) que se encuentra en la parte derecha de cualquiera de los siguientes datos Para, CC y BCC, se abrirá una segunda ventana en la cual se seleccionara la lista (2) y por último se presionara el botón + (3), los correos aparecerán en el campo seleccionado (Imagen 26).
Agregar lista

Agregar lista
Otros
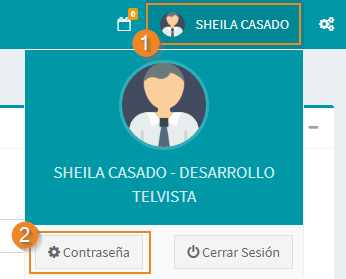
Otros
- Cambio de contraseña: Para realizar el cambio se deberá seleccionar el nombre del usuario que se encuentra en la esquina superior derecha (1), después se presionara el botón Contraseña (2)
Actual
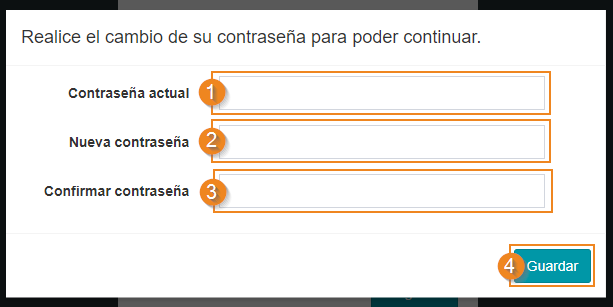
Actual
En la ventana emergente se solicitara cambiar la contraseña, para realizarlo se deberá ingresar la Contraseña actual (1), Contraseña nueva (2) y la Confirmación (3), para aplicar los cambios se presionara el botón Guardar (4).
Cambio de linea
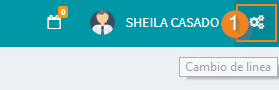
Cambio de linea
Cambio de línea: Para realizar el cambio de línea se seleccionara el botón de cambio de línea (1) que se encuentra en la parte superior derecha
Realizar cambio
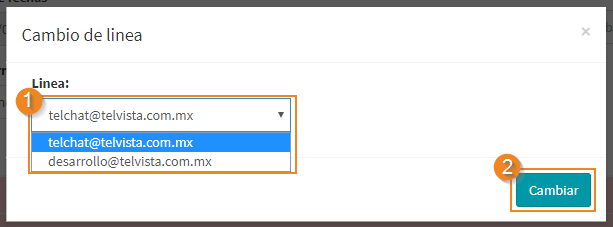
Realizar cambio
En la ventana emergente se seleccionara la línea (1) con la que se desee trabajar, para aplicar los cambios se deberá presionar el botón Cambiar (2).
Descarga correo

Descarga correo
Descarga de correos: Dentro del módulo de Correos y Correos enviados el usuario tendrá opción de realizar descargas, para realizarlo deberá presionar el botón Descargar que se encuentra del lado derecho en la tabla de correos.
Supervisor

Supervisor
Modulo de correos
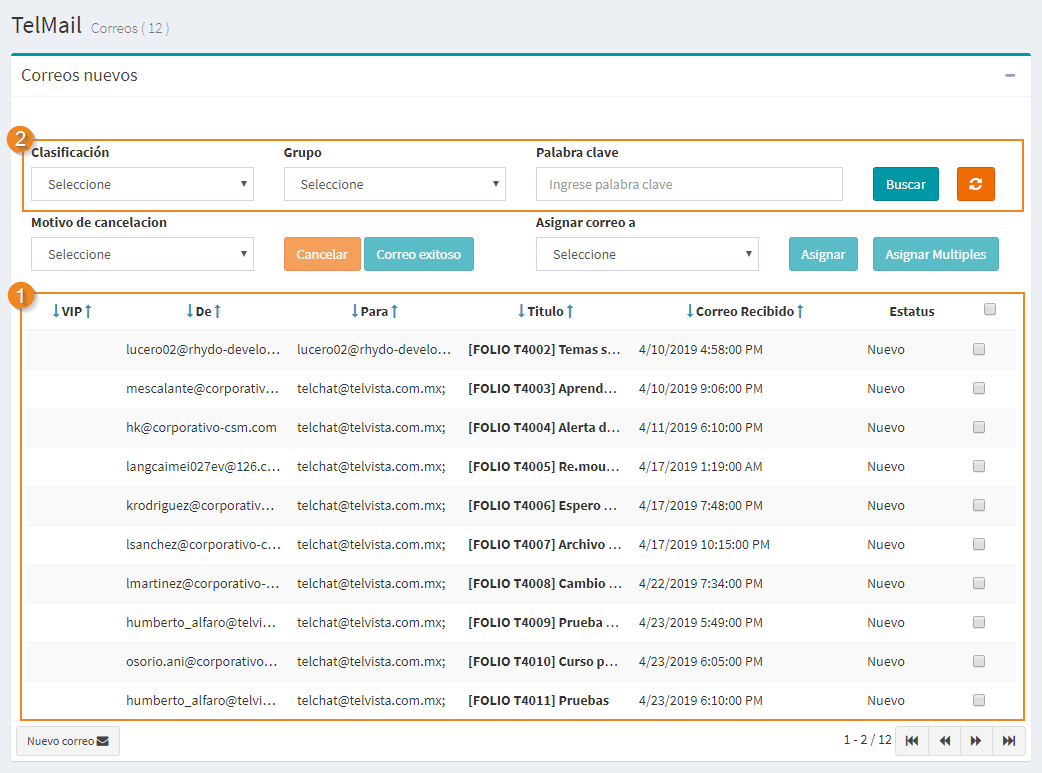
Modulo de correos
Asignacion
Debajo de los filtros de búsqueda se tienen cuatro secciones más, las cuales consisten en lo siguiente:
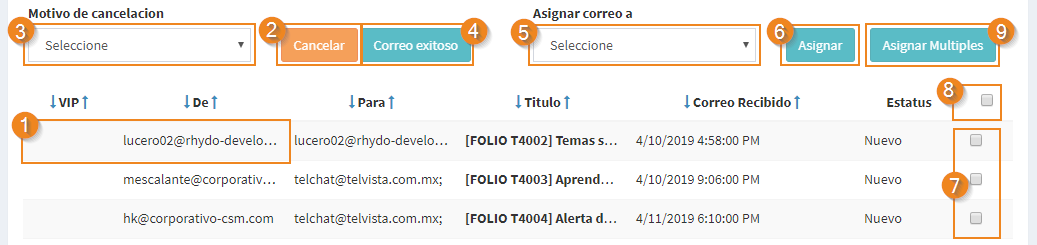
Asignacion
- Cancelar correo: si se identifica un correo como no deseado es posible cancelarlo antes de que este llegue a ser asignado; para realizarlo primero se seleccionara el correo a cancelar (1), después se elegirá un motivo (2) y para finalizar se presionara el botón Guardar (3).
- Correo exitoso: si el correo ya no requiere atención se seleccionara el correo (1) y después se presionara el botón Correo exitoso (4).
- Asignar correo: para asignar un correo a un agente se seleccionara el correo (1) del listado después se elegirá al agente (5) y por último se presionara el botón Asignar (6).
- Asignar múltiples correos: si se requiere asignar más de un correo a un mismo agente se puede hacer uso de la asignación múltiple, se deberán marcar las casillas (7) de los correos que se requieran asignar, si todos los correos mostrados en la pantalla se deben asignar se puede marcar la casilla del encabezado de la lista (8), después se seleccionara el agente (5) y para finalizar se presionara el botón Asignar múltiples.
Detalle
Al seleccionar un correo del listado central (1) se visualizara el detalle en la parte inferior (2), al igual que en el módulo de Correos el supervisor podrá clasificar el correo (3).
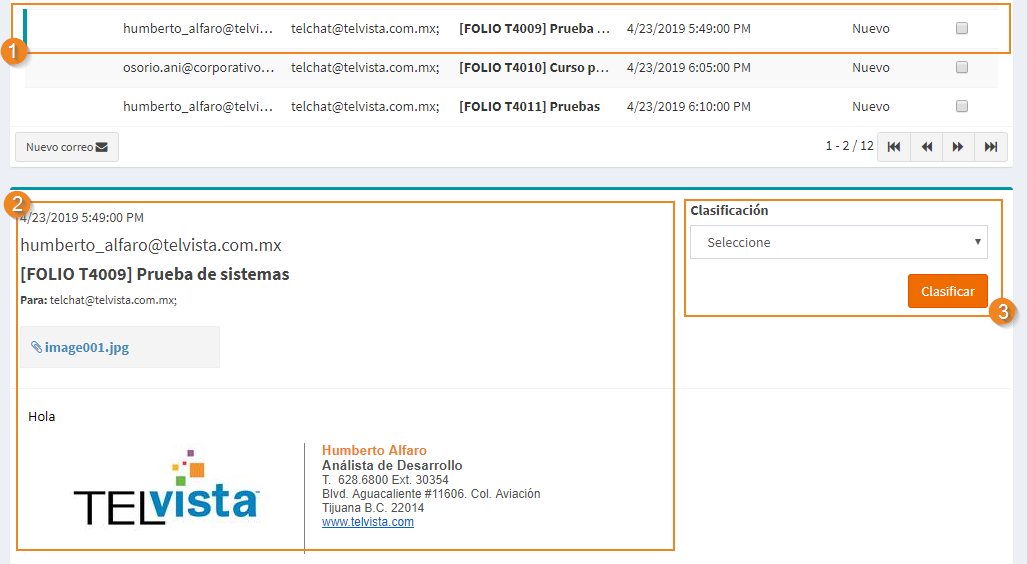
Detalle
Reasignacion
El módulo de correos VIPs contiene las mismas funciones que el modulo Nuevos, sin embargo, este solo muestra correos nuevos que provengan de empresas VIPs, esto definido desde el portal Administrador de Telmail.
El módulo de Reasignación de correos permite al supervisor removerle a un agente todos los correos que tenga asignados; para realizarlo se seleccionara el agente (1), en el listado inferior se mostraran todos los correros que se pasaran a nuevos (2), por último se presionara el botón de Reasignar (3).
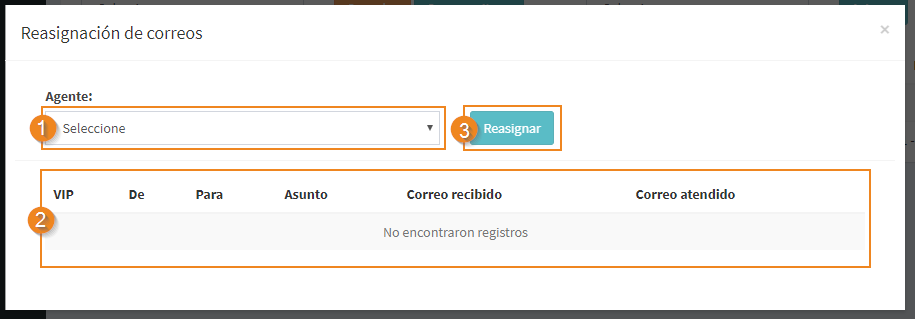
Reasignacion
Grafico
El Dashboard del supervisor permite visualizar dos gráficos en la parte superior, el primero de ellos muestra en una gráfica de pastel la cantidad de correos Nuevos, Asignados y Atendidos, en el segundo se muestra la cantidad de agentes Conectados y Desconectado de la plataforma.
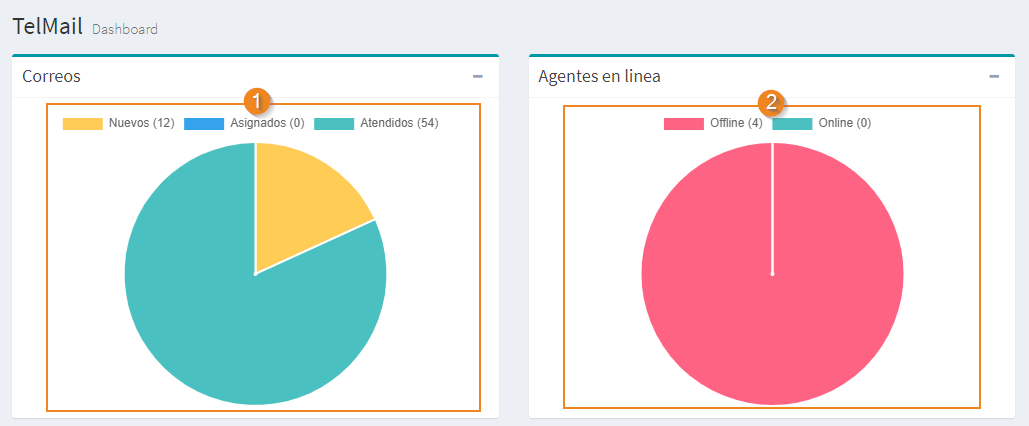
Grafico
Agente
En la parte inferior se podrá visualizar el listado de agentes del departamento, detallando el estatus, cantidad de correos asignados, atendidos en el día, enviados en el día, el tiempo que estuvo en línea y cuando fue su último inicio de sesión.
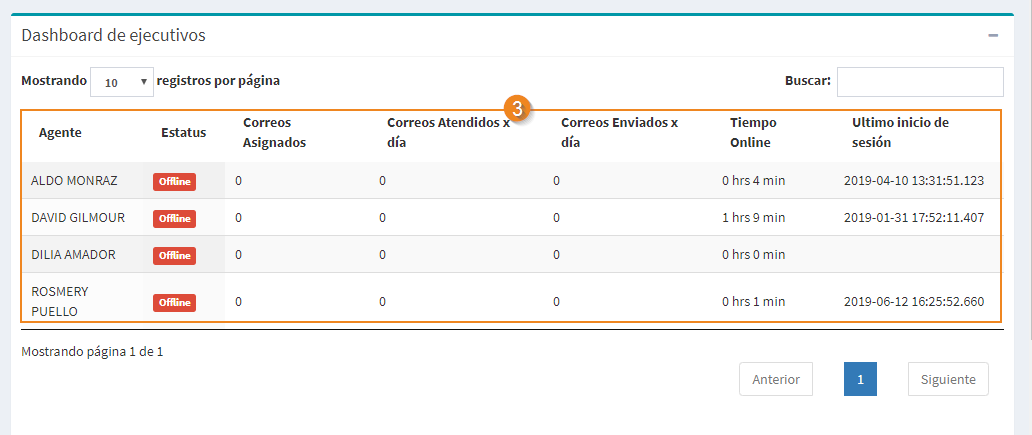
Agente
ADM
ADM
Dashbaord
Dashbaord
Configuracion de cuenta
Configuracion de cuenta
- Permite a los agentes que clasifiquen el correo que leen y no podrán pasar al Segundo sin antes clasificarlo.
- Si se quita la opción, los agentes no recibiran correos automáticamente.
- Supervisor puede clasificar correos.
- Permitir enviar un correo bajo el nombre del usuario.
- Los agentes pueden editar el destinatario del correo.
- Los agentes podrán enviar un correo Nuevo.
- Al habilitarlo, en la respuesta que da el agente van a ir las cadenas de correos de ese folio.
- Permite mandar los correos a cola aquellos que estuvieron con el agente que decide cerrar session.
- Indica el número de correos que pueden tener los agentes en su bandeja.
- Modifica la contraseña de la cuenta de correo que seleccionasté. Es importante, ya que si no se actualiza, el servicio de TelMail no podrá conectarse a la cuenta para descargar los correos.
- Establece los minutos para cada una de las Casillas, según sea tu necesidad. En el ejemplo vemos que hay 90 minutos para los correos VIP en alerta roja, se veerá reflejado en la aplicación web de TelMail, al ver pintados de rojo todo los correos VIP que tienen mas de 90 minutos sin ser atendidos.
Actualización de contraseñas de cuenta de correo
Semaforo
Clasificaciones
Desde éste modulo puedes agregar y editar las clasificaciones, puedes dar de alta subclasificaciones de una clasificación y hasta un tercer nivel.
Clasificaciones
Plantilla
Plantilla
Respuesta rapida
Puedes realizar respuestas rápidas que los agentes pueden utilizar desde TelMail web en la ventana de respuesta de correos.
Respuesta rapida
Firma
Puedes personalizar la firma para la campaña en general
Firma
Tramites
Tramites
Te permite agregar y editar trámites. Estos se pueden ajustar a tu proceso si en un correo puedes cuantificar trámites, ventas de lineas o según el servicio que se ofresca. Por ejemplo, al clasificar un correo como ALTAS/BAJAS, en el trámite se pueden ingresar 3 BAJAS.
Empresas
Empresas
- Ingresa el nombre de la empresa, es como aparecerá en los reportes.
- Marca si el cliente es VIP, esto nos ayudará para identificar los correos VIP en la bandeja de los agentes, los cuales son marcados con una estrella en la primera columna.
- Agrega un identificador unico, normalmente es la clave de cliente que manejan en otro Sistema o clasificador.
- Se despliega el dominio que fue seleccionado en la table de dominios.
- Marca si lo ingresado en el campo 6 es un correo o dominio.
- Agrega un dominio o un correo, según quieras que el servicio identifique de la empresa que estas dando de alta.
Copia oculta
Copia oculta
Grupos de trabajo
Grupos de trabajo
Black list
Black list
Usuarios
Usuarios
- Ingresa el usuario con el que el agente ingersará a la herramienta.
- Nombre.
- Apellido.
- Horario del agente.
- Correos pendientes que el agente puede tener en su bandeja.
- Selecciona si es agente (staff), supervisor o administrador.
- Estatus activo.
- Selecciona supervisor del agente, en caso de aplicar.
- Selecciona si el agente puede attender correos VIP.
- Agente puede editar los destinatarios en campo Para.
- Agente puede enviar correos nuevos.
- Modificación o agregado de contraseña.
- Selecciona una o multiples cuentas que el agente puede atender.
Seguridad
Usuario
- En caso de que un usuario presente bloqueo para ingresar a la plataforma, debe seleccionarlo desde ésta opción para desbloquearlo.
- Ingresar número de intentos a permitir al usuario cuando se ingresa la contraseña incorrecta.
- Ingresa los días que los usuarios necesitan cambiar la contraseña.
- Ingresa la licencia proporcionada por el equipo de desarrollo.
REPORTES
Reporte de correos
Reporte correo
Columnas:
- Detalle: Genera un visor de correos.
- De: Remitente.
- Para: Destinatario.
- Título: Asunto del correo.
- Fecha recibido.
- Hora recibido.
- Agente que tiene asignado el correo.
- Tiempos total desde que fue asignado.
- Fecha de asignación.
- Leido por agente: Fecha y hora en que el agente le dio el primer click al correo.
- Tiempo en bandeja del agente: Desde que le fue asignado al agente hasta la clasificación.
- Fecha de clasificación.
- Tipo: “Entrada” correos asignados al agente. “Salida” correos nuevos que envia el agente.
- Reasignaciones: Número de veces que fue asignado el correo, ya sea porque el agente anterior cerró session y el correo vuelve a la cola o porque el supervisor reasigno manualmente el correo.
- Clasificado.
- Clasificación.
- Subclasificación.
- Detalle.
- Tiempo desde que llego: Abarca desde el correo fue recibido en la cuenta. NOTA: No desde el tiempo en que fue asignado.
- VIP: Indica si es correo VIP.
Reporte cuantitativo
Reporte cuantitativo
Columnas:
- Fecha.
- Recibidos: Total de correos recibidos, incliyendo los asignados y lo que no.
- Nuevo: Correos sin asignar.
- Las subsecuentes columnas derivan de las clasificaciones dadas de alta por cada campaña.
Tramites realizados
Tramites realizados
Columnas:
- Trámite.
- Cantidad: La suma total del trámite.
- %: Porción del total de trámites enlistados.
Reporte de empresas
Reporte de empresas
Columnas:
- Empresa.
- Correos: Total de correos recibidos de dicha empresa.
- Trámites: Total de trámites realizados de la empresa.
Reporte NPS
Reporte NPS
Columnas:
- Folio.
- Empresa.
- Tramites: Número de tramites realizados en el folio.
- Agente envia: Quien envia respuesta.
- Preguntas y Respuestas.
- Categoria.
- Fecha.
- IP: IP del cliente.
- VIP: Indica si la empresa es VIP.
Busqueda de correos
Busqueda de correos
Columnas:
- De: Remitente
- Para: Destinatarios
- Titulo: Asunto del correo.
- Fecha recibido.
- Tipo: Si es correo recibido (Entrada) o enviado (Salida).
- Agente: A quien le fué asignado.
- Body: Te muestra el cuerpo del correo en un visor.
Reporte de metrica
Reporte de metrica
Columnas:
- Correos recibidos Corp. Total de correos recibidos en la cuenta.
- Correos recibidos Corp. VIP: Total de correos VIP recibidos en la cuenta.
- Trámites Corp. Total de trámites realizados.
- Trámites Corp. VIP: Total de trámites realizados de correos VIP.
- Tiempo completo resolución Corp. Tiempo desde que fue asignado hasta que fué clasificado.
- Tiempo completo resolución Corp VIP: Tiempo desde que fué asignado hasta que fué clasificado en los correos VIP.